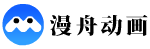ToDesk 是一款远程控制软件,以下是关于它的详细内容:
一、功能特点
- 跨平台支持
- ToDesk 支持多种操作系统,包括 Windows、Mac、Linux、Android 和 iOS。这意味着你可以在不同类型的设备之间进行远程连接。例如,你可以在办公室的 Windows 电脑上控制家里的 Mac 电脑,方便获取文件或者操作软件。
- 远程控制功能
- 它提供了流畅的远程桌面体验。用户可以像在本地计算机一样操作远程计算机的鼠标、键盘,打开和关闭程序,进行文件管理等操作。比如,当你需要在家中处理公司电脑上的紧急文档时,通过 ToDesk 可以轻松地打开办公软件进行编辑。
- 支持高清画质远程控制,根据网络情况可以调整分辨率和帧率,以获得最佳的视觉体验。即使在网络条件不是特别好的情况下,也能够尽量保证画面的清晰和操作的连贯性。
- 文件传输
- ToDesk 允许用户在本地和远程设备之间快速传输文件。你可以将本地的重要文件发送到远程计算机,或者从远程计算机下载文件到本地。例如,如果你在远程设备上完成了一个项目文件,能够迅速地将其传输到本地设备进行备份或进一步处理。
- 隐私和安全
- 采用了多种安全技术来保障连接的安全性。它使用端到端加密技术,确保在远程控制过程中数据传输的安全,防止数据被窃取或篡改。并且会对连接设备进行身份验证,只有通过认证的设备才能建立远程连接。
二、使用步骤
- 下载和安装
- 首先,你需要在官方网站(https://www.todesk.com/)下载适合你设备操作系统的 ToDesk 软件版本。对于电脑端,安装过程类似于一般软件安装,按照安装向导的提示完成操作即可。在手机端,通过应用商店下载安装后,根据提示进行简单的设置。
- 设备连接
- 安装完成后,打开软件。在本地设备和远程设备上都要登录账号(你可以通过手机号码或者邮箱注册)。然后在本地设备的 ToDesk 软件界面中输入远程设备的设备代码(每台安装了 ToDesk 的设备都有一个唯一的设备代码),点击连接按钮。
- 如果远程设备设置了连接密码(可以在远程设备的 ToDesk 设置中设定),还需要输入正确的密码才能成功连接。
- 开始远程操作
- 连接成功后,你就可以开始在本地设备上对远程设备进行操作了。可以使用鼠标和键盘进行常规的桌面操作,如打开文件、运行程序等。如果需要传输文件,可以在软件界面中找到文件传输的功能入口,选择要传输的文件进行操作。
三、适用场景
- 远程办公
- 在疫情期间或者因特殊情况无法到办公室时,员工可以通过 ToDesk 远程连接公司的办公电脑,继续完成工作任务,如进行文档处理、数据分析等工作。
- 远程技术支持
- 技术人员可以通过 ToDesk 远程连接客户的计算机,帮助他们解决软件安装、系统故障等技术问题。例如,当客户的电脑出现软件崩溃的情况,技术人员能够在自己的办公地点远程诊断和修复问题。
- 个人使用
- 方便个人在不同设备之间共享和传输文件,或者在外出时控制家中的电脑进行一些简单的操作,如下载文件、更新软件等。